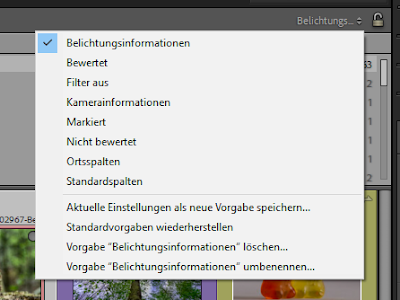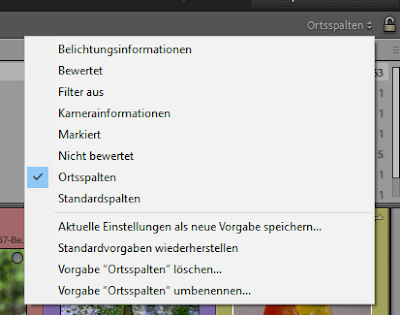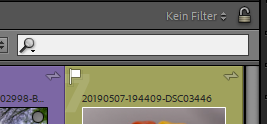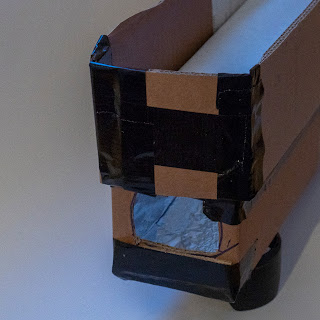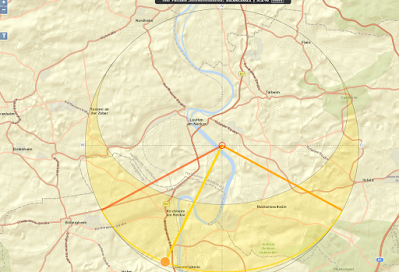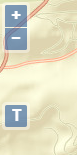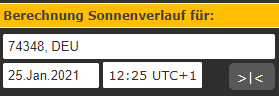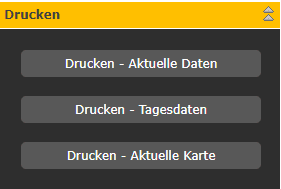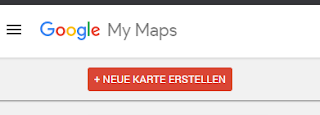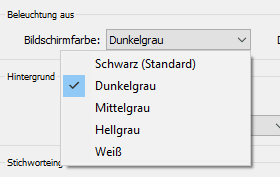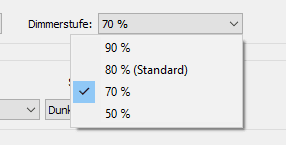Neben den neulich besprochenen Filtern in Lightroom, die hauptsächlich auf Bewertungen wirken, gibt es weitere Filter.
Diese Filter zielen auf die Metadaten ab.
Zu finden sind diese Filter oberhalb des Rasters im Modul Bibliothek
Eingeschaltet können diese Filter durch anklicken der Bezeichnungen Text, Attribut oder Metadaten. Oder aber auch indem der Text Filter aus angeklickt wird.
Hier öffnet sich dann eine Auswahl, nach was gefiltert werden soll. Dies wird im folgenden Beschrieben
Filtern nach Belichtungsinformationen
Filtern nach Kamerainformationen
Filtern nach Ortsspalten
Hier wird nach Land / Region, Bundesland / Kanton, Stadt und Position gefiltert.
Attribut
Mit Auswahl von Attribut bekommen wird die schon bekannten Filter nach Markierung und Bewertung