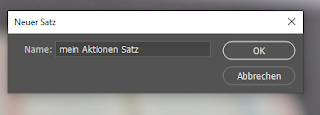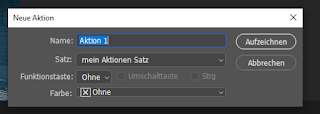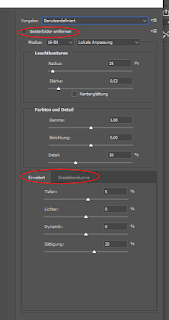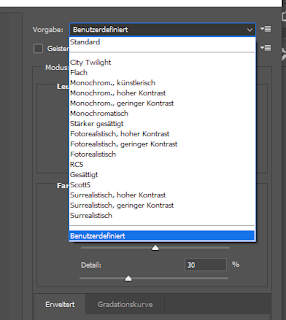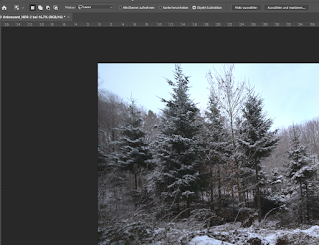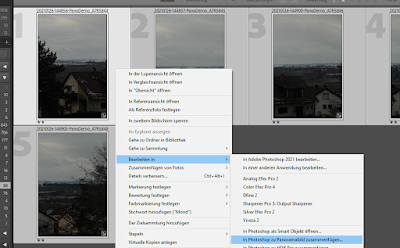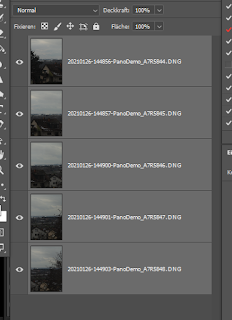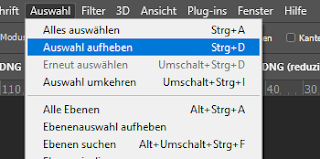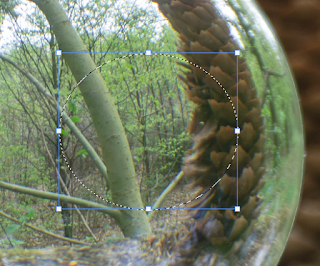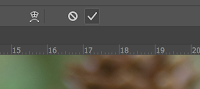Warum
des Öfteren haben wir in Photoshop wiederkehrende Aufgaben haben. Diese können wir als Aktion speichern und dann immer wieder aufrufen.
Aufnahmestart
Als Aufgabe soll das Ausrichten und Stacken der Aufnahmen aus dem vorhergehenden Thema gewählt werden.
Also das Ausrichten der Ebenen und das Überblenden anhand der Fokusebenen.
Neuer Satz
Die Aktion soll in einem neuen Aktionensatz erstellt werden. Im Hamburgermenü (das mit den drei Strichen) wählen wir neuer Satz. Mit Duplizieren, Löschen und abspielen können bestehende Aktion manipuliert werden.
Wir geben dem neuen Aktionssatz einen Namen
Start der Aufzeichnung
Aus dem Menü heraus kann die Aufzeichnung gestartet werden
Der Aktion kann ein Namen, eine Taste zugeordnet werden und wir starten die Aufzeichnung
Von jetzt an wird alles, was wir in Photoshop tun aufgezeichnet.
Ende der Aufzeichnung
Aufrufen der Aktion
Die Aktion kann zukünftig im Aktionenmenü gestartet werden.
Einfach die Aktion auswählen und dann die Schaltfläche "Play" betätigen!
Beim Erstellen der Aktion, kann der Aktion auch eine Tastenkombination zugeordnet werden. Die Aktion kann dann auch mit dieser Tastenkombination gestartet werden.
Wie immer: Bei Fragen melden ;)