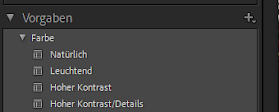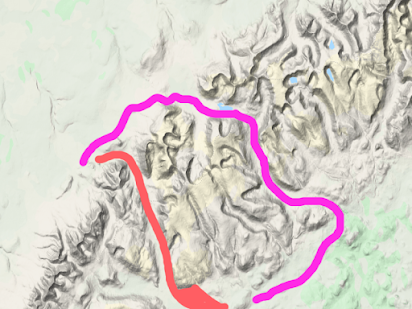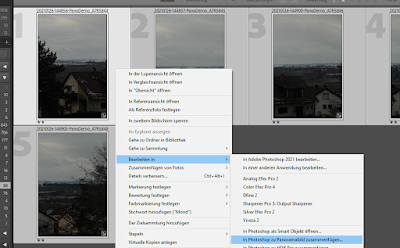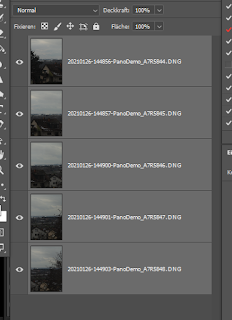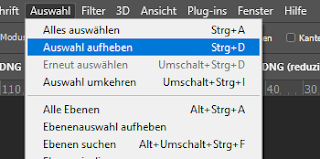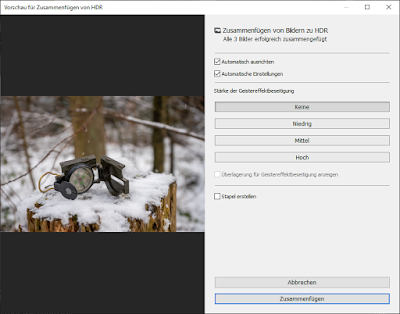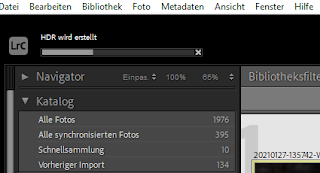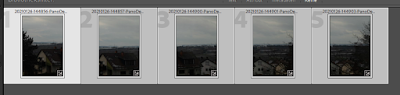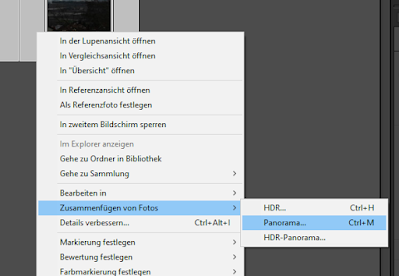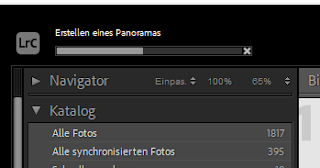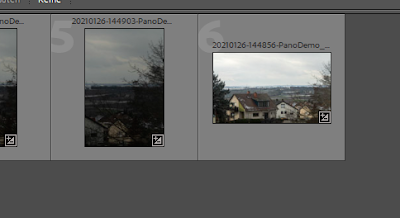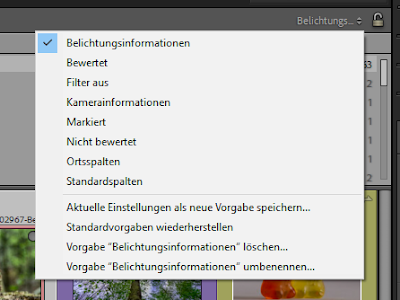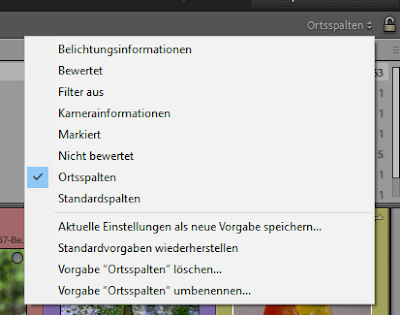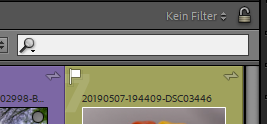HDR - Belichtungsreihe - Bracketing
Trotz dem hohen Dynamikumfang moderner Kameras kommt es immer wieder zu Situation in denen dieser nicht ausreichend ist oder eine Bearbeitung mit Luminanz Masken nicht gewollt ist. HDR wird also bei großen Helligkeitsunterschieden angewendet. Zum Beispiel wenn aus einem Raum nach draußen Fotografiert wird und sowohl der Raum als auch das Draußen richtig belichtet sein soll.
Bei einer Belichtungsreihe werden mehrere Bilder mit unterschiedlicher Belichtung (Zeit oder Blende) aufgenommen. Diese werden dann zusammengesetzt, so dass sehr dunkle und sehr helle Bereiche im fertigen Bild richtig belichtet sind.
Aufnehmen
Um eine Belichtungsreihe aufzunehmen wird ein Bild mit der richtigen Belichtungseinstellung für den Hauptbereich der Aufnahme erstellt. Dann jeweils 1 bis 4 Aufnahmen in Stufen über- und unterbelichtet. Die Abstufungen können 1/3 bis 2 Blenden betragen.
Je größer der gesamte Bereich ist, desto mehr Aufnahmen sollten angefertigt werden. Bei einem Umfang von -1,5 bis +1,5 Blendenwerte empfehlen sich 3 Aufnahmen. Bei einem Umfang von -6,0 bis +6,0 sollten es dann schon 5 bis 7 Aufnahmen sein.
Die Verwendung eines Stativs bietet sich an, um bei allen Bildern auch den selben Bildausschnitt zu haben.
Viele aktuelle Kameras bieten auch schon eine Automatik zur Aufnahmen von Bracketing an. Dort kann dann der Belichtungsbereich und die Anzahl der Aufnahmen eingestellt werden.
Die Bilder nach dem Import in Lightroom vor dem Erstellen des HDR nicht bearbeiten.
Erstellen in Lightroom
Um das HDR - Bild in Lightroom zu erstellen, werden alle Quellbilder markiert.
Im Kontextmenü das sich mit der rechten Maustaste öffnet, wird dann Zusammenfügen von Bildern - HDR ausgewählt. Alternativ kann die Funktion auch mit der Tastenkombination CTRL+H aufgerufen werden.Es öffnet sich das Fenster für das Zusammenfügen von HDR. Dort wird auch gleich eine Vorschau erstellt.Ist die Vorschau erstellt, können wir in diesem Fenster Einstellungen vornehmen
Automatisch ausrichten richtet die Bilder so aus, dass diese auch Deckungsgleich übereinander liegen. Automatische Einstellungen schlägt nach der HDR Erstellung gleich Entwicklungseinstellungen vor.
Geistereffektbeseitigung ist notwendig, wenn sich in den Aufnahmen etwas bewegt hat, zum Beispiel Menschen oder Fahrzeuge. Falls dies notwendig ist, die Einstellungen von oben nach unten durchtesten.
Mit Stapel erstellen kann Lightroom angewiesen werden nach der HDR Erstellung die Bilder zu stapeln um das Raster mit den Bildern übersichtlicher zu halten
Wird die Schaltfläche zusammenfügen betätigt schließt sich das Fenster und Lightroom erstellt das HDR - Bild. Die Erstellung läuft im Hintergrund, es kann also weitergearbeitet werden.
Ist das Bild erstellt, wird es im Raster angezeigt und kann weiter bearbeitet werden.