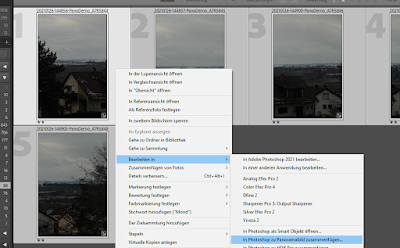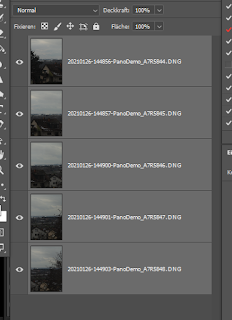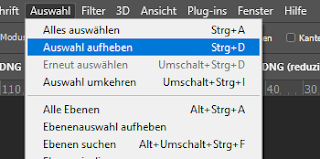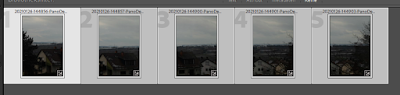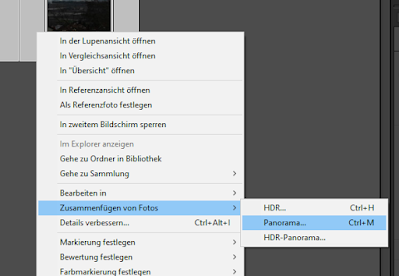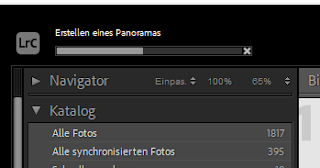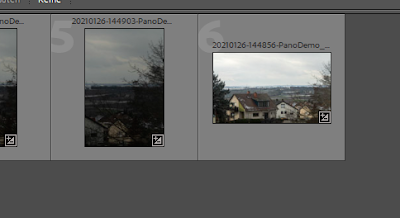Vorbereitung
Für die Aufnahme der Bilder gelten die entsprechende Vorgaben wie in der Panoramaerstellung für Lightroom bereits beschrieben.
Aufrufen von Photoshop
In Lightroom werden alle notwendigen Bilder markiert. Mit einem Klick der rechten Maustaste auf einem Bild öffnet sich das Kontextmenü. Dort Bearbeiten in - In Photoshop zu Panoramabild zusammenfügen auswählen.
Einstellungen in Photoshop
Photoshop wird geöffnet und das Einstellungsfenster angezeigt.
Links können wieder die verschiedenen Möglichkeiten ausgewählt werden. Automatisch ist oft eine gute Wahl.
Unter in der Mitte können die Optionen eingeschaltet werden. Die Bezeichnungen sind selbsterklärend.
Ich wähle gerne noch Option Inhaltsbasierte Füllung für transparente Bereiche.
Erstellung läuft
Mit Betätigen vom OK lädt Photoshop die Bilder als Ebenen und beginnt mit der Abarbeitung.
Fertig
Ist PS mit der Erstellung fertig, wird das Bild angezeigt.
Im Bild sind noch die Bereiche markiert, welche von Photoshop automatisch gefüllt wurden. Diese Markierung kann mit STRG+D oder durch Menüauswahl entfernt werden.
In den Ebenen zeigt PS jetzt auch die Maske für jede Ebene an. Wenn gewünscht könnte hier also noch Einfluss genommen werden.
Wie immer: Gerne melden, wenn es Fragen oder Anregungen gibt.