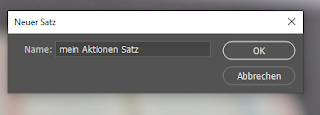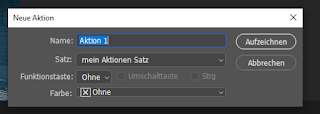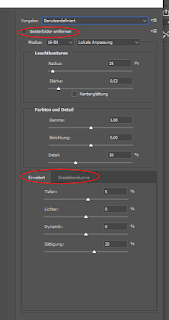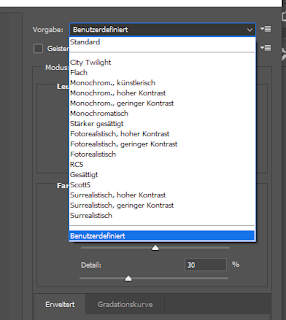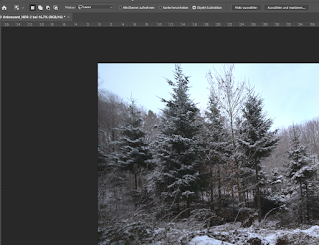Photoshop - Neurale Filter: Farbübertragung
Ich habe mich mal mit den 'Neuralen Filtern' in Photoshop beschäftigt. Einen fand ich für die Bildbearbeitung / Bildentwicklung sehr interessant.
Mit dem Filter 'Farbübertragung' ist ein effizientes Bearbeiten möglich, auch können die Bilder einer Serie im gleichen Stil bearbeitet werden.
Der Filter überträgt den Farbstil eines Referenzbild auf das zu bearbeitende Bild.
Die neuralen Filter sind noch im Beta-Stadium, allerdings in der Standard Photoshop Version enthalten. Es muss also nicht die Beta-Version installiert werden.
Aufruf des Filter
Der Filter wird über das Menü 'Filter' aufgerufen:
Kann der Filter nicht direkt eingeschaltet werden, muss er mit dem 'Wolkensymbol' heruntergeladen werden.
Ist der Filter aktiviert bekommen wir unser Bild mit den Filterparametern in einer Spalte rechts angezeigt:
Bedienung des Filter
In der rechten Spalte werden im oberen Bereich 'Presets' - also Referenzbilder - zur Farbübertragung angeboten:
Mit der Schaltfläche 'Benutzerdefiniert' kann ein Referenzbild geladen werden:
Wurden bereits Referenzbilder geladen, kann aus denen eines mit der Schaltfläche 'Bild auswählen' selektiert werden. Ansonsten, oder auch wenn ein neues Referenzbild geladen werden soll, kann dies mit dem Symbol rechts neben der Schaltfläche geladen werden:
Ist das Referenzbild geladen, beginnt der Filter direkt zu arbeiten:
Rechts unten gibt es weitere Parameter die angepasst werden können. Die Beschriftung sollte selbsterklärend sein.
Vorher / Nachher:
Ich finde, der Filter ist es wert sich damit etwas mehr zu beschäftigen.