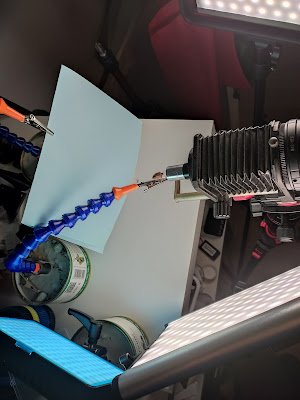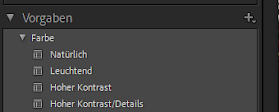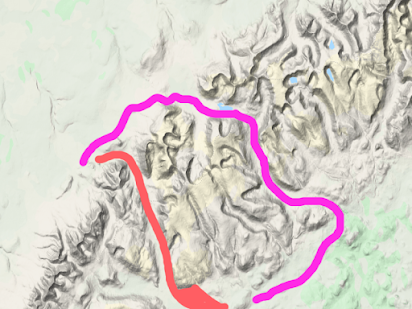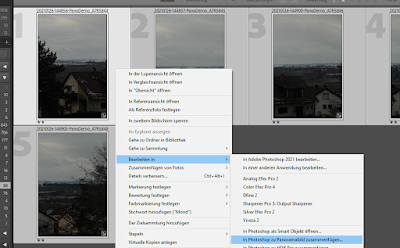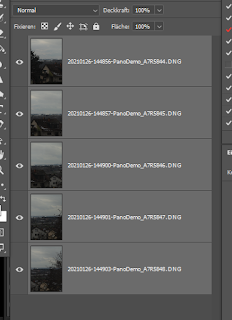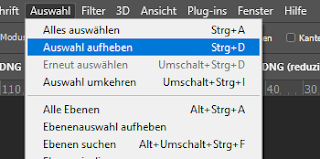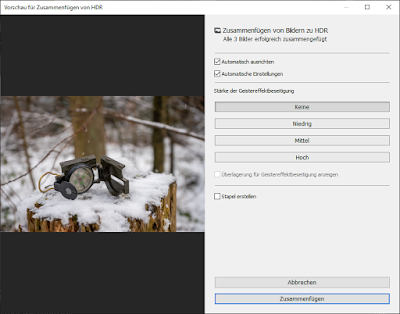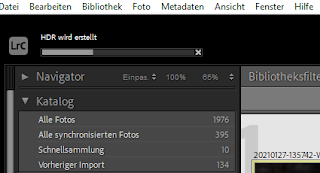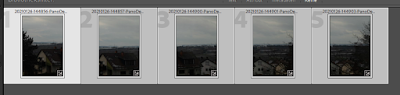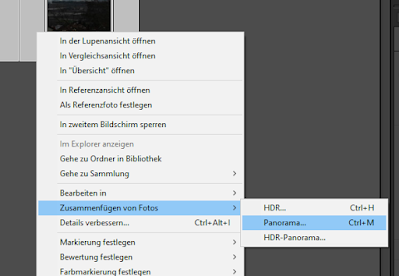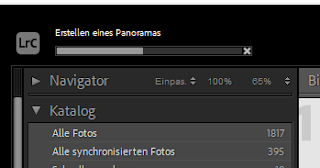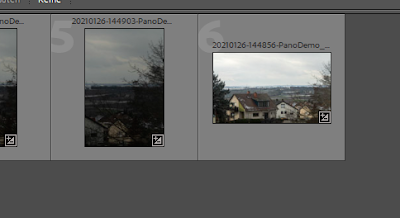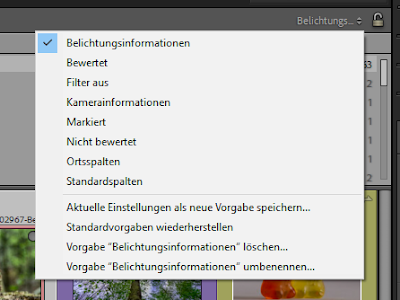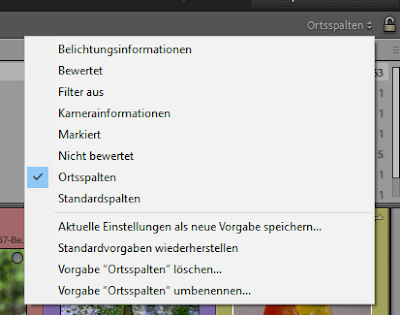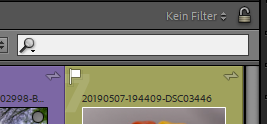Einleitung
Ich hatte mir zu Aufgabe gestellt, den Kopfbereich, mit einem Auge, einer Wanze abzulichten. Die gesamte hatte ich schonmal mit einem 24mm Altglas und einem Retro-Adapter aufgenommen. Jetzt sollte es aber noch etwas mehr ins Detail gehen.
Verwendet
- Stativ
- LED-Lampen (hier die von Samtian)
- Sony Alpha 6000 - weil APS-C mehr Tiefenschärfe als Vollformat hat
- Makroschiene
- Adapter M42 nach Sony E-Mount
- Balgengerät mit M42 um den Abstand Objektiv zur Sensorebene zu erreichen
- Adapter M42 nach RMS - RMS ist das Gewinde der Mikrosskopobjektive (der meissten)
- 10x Mikroskopobjektiv
- Fernauslöser / Kabelauslöser
Aufbau
Kamera - Balgen - Objektiv
Der Balgen wurde auf der einen Seite mit dem Adapter M42 nach E-Mount versehen. Auf der Vorderseite half eine 3D-Drucklösung das RMS-Gewinde nach M42 zu Adaptieren. Kleiner Tipp hier noch auf den Mikroskopobjektiven ist der Fokusabstand angegeben. In meinem Fall 160mm. Diese mussten also vom Objektivboden zur Sensorebene der Kamera eingehalten werden. Hier ist der Einsatz eines Balgen wirklich sehr hilfreich. Sollte jemand Interesse an dem Adapter M42 nach RMS haben, kann ich gerne die CAD bzw. 3D-Daten zur Verfügung stellen.
Objekt
Die Wanze - übrigens ein totes Tier im Keller gefunden - wurde mit einer Nadel festgehalten und mit einem Schwanenhals passend positioniert. Da der Abstand vom Objektiv zum zum Objekt sehr gering ist, hat sich dies als brauchbar herausgestellt.
Licht
Die Lampen wurden auf zwei Lampenstativen recht und links der Kamera positioniert. Hier geht es darum viel Licht auf das Objekt zu bringen, da die Mikroskopobjektive nicht gerade Lichtstark sind. Eine dritte Lampe mit einem blauen Filter hat das Objekt noch zusätzlich beleuchtet um die Oberfläche des Körpers etwas mehr hervor zu bringen.
Hintergrund
Als Hintergrund hab ich ein farbiges Druckerpapier in hellem Blau verwendet und die einfach mir einem Schwanenhals mit einigem Abstand hinter die Wanze gehängt
Fernauslöser
Als Fernauslöser habe ich mal wieder den MIOPS-Trigger verwendet. F
Übersicht der Aufbaus
Hier mal der Aufbau:
Ablauf der Aufnahmen
Beim Stacken bietet es sich immer an erst mal die Endpunkte zu kontrollieren - also den weitesten und den kürzesten Abstand anzufahren und zu bei beiden den Bildausschnitt zu kontrollieren. Da ich ich hier mit einem einer Vergrößerung von 10x gearbeitet habe, ist der Verfahrweg eher gering und sollte also keine Probleme machen.
Dann wird das Makroschlitten in die eine extreme - also weit oder nah - verfahren, hier gerne auch einige Bruchteile eines Millimeters darüber hinaus.
Der von mir verwendete Makroschlitten hat eine Gewindestange von 6mm Durchmesser und eine Steigung von 1mm. Was bedeutet, dass eine Umdrehung die Kamera um 1mm verschiebt.
Ich habe immer so eine 1/16 bis 1/8 Umdrehung weitergedreht, dann eine Aufnahme ausgelöst. Weitergedreht, ausgelöst. Vor dem Auslösen natürlich immer gewartet, bis sich das System beruhigt hat.
Ganz wichtig ist nur in eine Richtung zu drehen, also nicht mal wieder zurückdrehen. Sonst schlägt das mechanische Spiel ganz übel zu.
Stacking
Zum Stacking habe ich die ca. 160 Aufnahmen mit dem Zerene Stacker zusammen setzen lassen.
Während der Arbeit des Zerene - Stackers ist links das aktuelle Bild zu sehen, rechts baut sich dann das Ergebnis auf.Nachbearbeitung
Für die Nachbearbeitung habe ich dann ganz einfach Lightroom verwendet, um Lichter, Tiefen usw. anzupassen.
Alles in einem eine Aufgabe die an einem Abend zu bewältigen ist.
Danksagung
Und nicht zuletzt möchte ich mich bei der Dame bedanken die eigentlich ins Bett wollte, aber dann ausgeharrt hat, bis ich Ihr das Ergebnis präsentieren konnte. Ganz lieben Dank dafür!
Wie sagte sie so schön: "Vieles versteht man erst, wenn man selbst fotografiert"