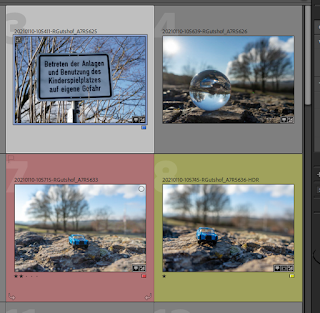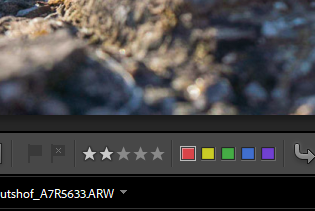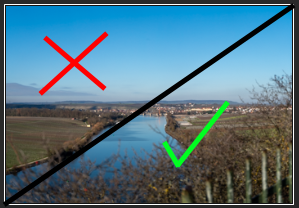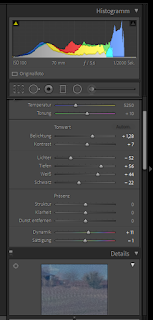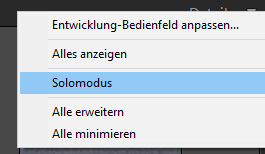Um in Lightroom Bilder zu sortieren und auszuwählen, können die Bilder mit Sternen und Farben bewertet und markiert werden.
Aber nicht nur als Bewertung können diese Markierungen gesetzt werden, sondern auch als Bearbeitungskennzeichnung. Also zum Beispiel: "möchte ich Nachbearbeiten", "muss Nachfragen" oder auch anderes.
Gerne werden die Sterne als Bewertung und die Farben als andere Kennzeichnungen - evtl. wie oben beschrieben - verwendet.
Im Lightroom Bibliotheksmodul können die Elemente mit der Maus ausgewählt werden.
Es kann auch eine Kombination aus Sternen und Farbe gesetzt werden. Zum Beispiel 2 Sterne und Grün.
Die gesetzte Bewertung / Markierung wird im Raster jeweils unter dem Bild (Sterne) und als Rahmen bzw. kleines Icon für die Farbe angezeigt. Ausgewählte Bilder im Raster bekommen einen dünneren Rahmen in der gesetzten Farbe.
Mit den Tasten geht es schneller
Um nicht nach jedem Markieren oder Ablehnen mit den Cursortasten auf das nächste Bild wechseln zu müssen, kann die SHIFT-Taste zusammen mit X oder P betätigt werden.
Tipp: die Feststelltaste funktioniert auch hier und SHIFT muss nicht gehalten werden