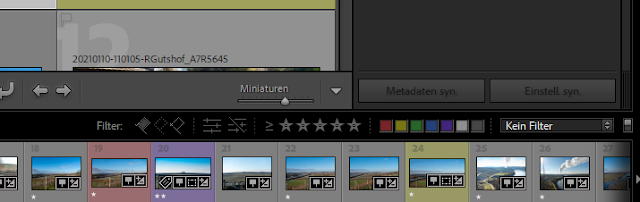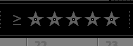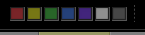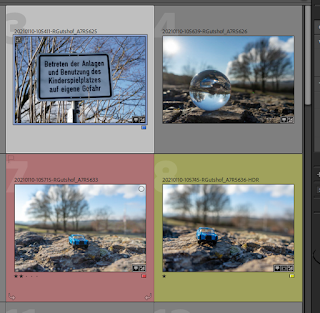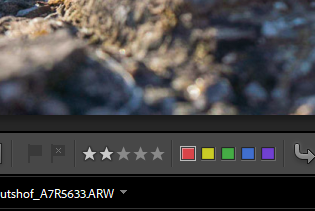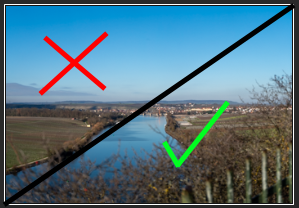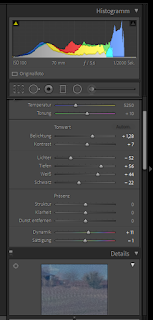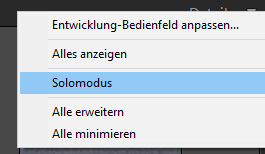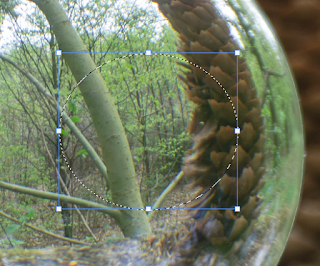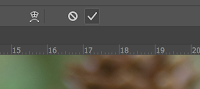All die Bewertungen in Lightroom bringen ja nichts, wenn wir sie nicht anwenden können. Hier will ich die Filtermöglichkeiten der Bewertungen, Markierungen und Farbmarkieren erklären. Die Filter nach Metadaten, Attributen und Text werde ich dann gesondert erklären.
Filteranzeige
Im rechten, unteren Bereich von Lightroom wird die Übersicht über die Filter angezeigt
Filter Ein / Aus
Bei eingeschalteten Filtern wird auch über den Bildern im Raster die Filtereinstellung angezeigt
Filtermöglichkeiten
Markiert oder Abgelehnt
Mit diesen Schaltflächen können die Bilder nach Markiert, Abgelehnt oder keines der Beiden gefiltert werden.
Von links nach rechts: Markierte, Unmarkiert und Abgelehnt. Die Parameter können kombiniert werden. Zum Beispiel Markierte und Unmarkierte anzeigen - also werden die abgelehnten nicht angezeigt
Bearbeitete oder nicht bearbeitete Bilder
Hiermit können bereits Bearbeitete oder noch nicht bearbeitete Bilder gefiltert werden
Sternmarkierungen
Hiermit können die Bilder nach der Sternebewertung gefiltert werden.
Mit dem kann ausgewählt werden, wie sich die Sterne auf die Filterung auswirken
kann ausgewählt werden, wie sich die Sterne auf die Filterung auswirken