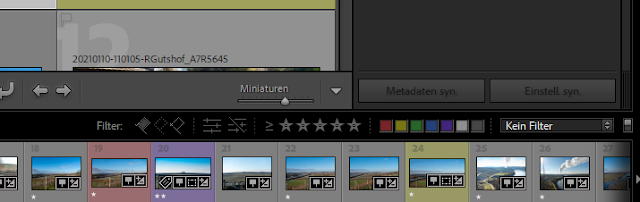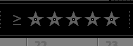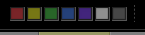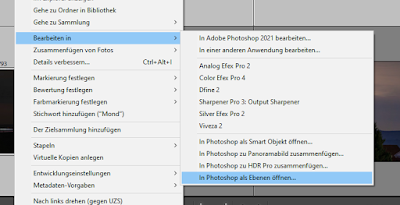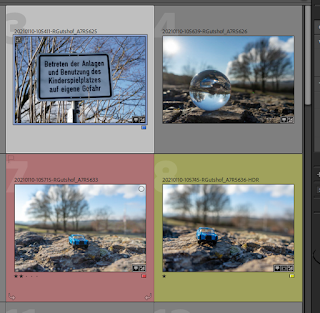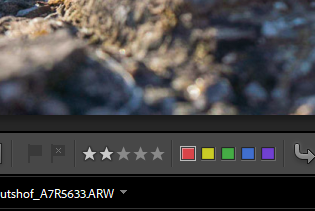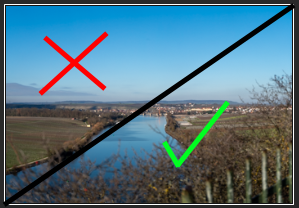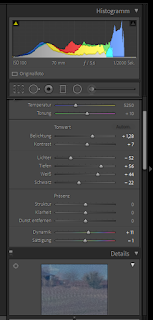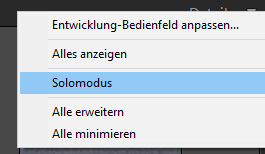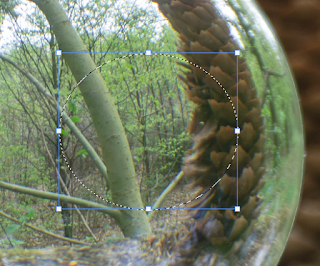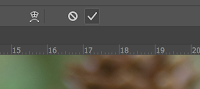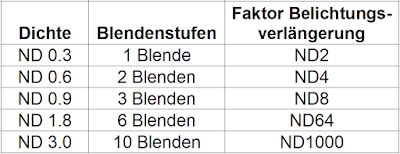Recherche
Online
Zur ersten Recherche kann Google.Maps sehr gute Dienste leisten. In zweiter Instanz verwende ich sehr gerne Google Earth und auch topografische Karten (z.B. OpenTopoMap).
In GoogleMaps werden auch immer gleich Symbole für Sehenswürdigkeiten und Fotospots angezeigt. Diese können ja auch gleich angeclickt werden und die verlinkten Bilder angezeigt werden.
Speziell für Fotospots bieten sich auch WikiShootMe und ShotHotSpot an, da hier sehr viele Lokations verlinkt sind.
Zur Suche und Recherche auch die sozialen Medien wie Instagram, Facebook usw. hilfreich.
Nicht vergessen auch einfach mal die Suchmaschinen zur Recherche für diesen Ort zu verwenden.
Auch die lokalen Internetauftritte zum Beispiel der Gemeinde / Stadt und auch der umliegenden Kommunen können wertvolle Informationen bieten,
Vor Ort
Ist man schon vor Ort mal nach Postkarten Ausschau halten. Es müssen ja nicht diese Postkartenbilder nachgestellt werden, die Karten geben aber einen Anhaltspunkt.
Auch lokalen Zeitungen können Anhaltspunkte geben.
Aber auch gerne mal die Einheimischen nach Ideen für Fotospots fragen. Da kommen auch gute Ideen.
Auch die Touristinformation oder die Hotelrezeptionen haben sehr oft Ideen.
Zeitplanung
Hat man den oder die Spots gefunden, sollte man sich auch Gedanken über die Zeit an dem Spot machen. Hierzu bieten sich wieder Webseiten und auch Smartphone-Apps an.
Webseiten
An Webseiten verwende ich die Seite Photoephemeris welche sehr gut den Sonnenstand am geplanten Ort zur vorgesehenen Zeit anzeigt. Diese ist auch als App für Smartphones verfügbar. Auch die Seite Sonnenverlauf zeigt den Sonnenverlauf und deren Verlauf an einem bestimmten Ort zur geplanten Zeit an. Zur weiteren Planung für das gewünschte Ziel sollte auch die Geländetopographie berücksichtigt werden. Hierzu bietet sich OpenTopoMap an.
Hier wird demnächst eine detailliertere Beschreibung dieser Seiten erfolgen.
Apps
An Apps verwende ich als Android-User die Anwendungen: PhotoPills, SunSurveyor.
Nicht zu vergessen hier die App ClearOutside, welche als Wettervorhersage auch anzeigt wie hoch und dicht die Bewölkung sein soll.
Auch hier wird es zu den einzelnen Apps bald mehr geben.
Verwaltung der Fotospots
Zur Verwaltung der Fotospots bietet sich jede Notizmöglichkeit an. Vom klassischen Papier- Notizbuch bis zur Notizsoftware (z.B.: Evernote, OneNote) kann hier je nach Gusto alles verwendet werden.
Ich habe mir hier eine separate Karte in Google Maps erstellt. Diese kann in GoogleMaps wie folgt erstellt werden:
In MyMaps mit dem Google-Konto anmelden. Dann "neue Karte" auswählen, der Karte einen Namen geben und es kann losgelegt werden.
Auch hierzu wird es in diesem Blog bald Details geben.
Wie immer bei Fragen: einfach Kontakt aufnehmen.
 kann ausgewählt werden, wie sich die Sterne auf die Filterung auswirken
kann ausgewählt werden, wie sich die Sterne auf die Filterung auswirken