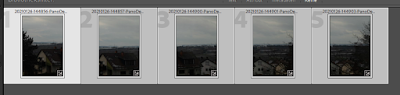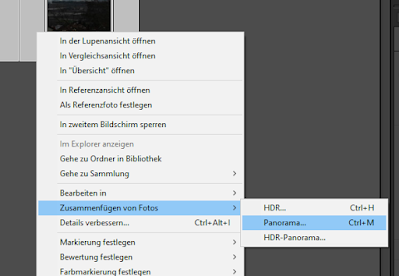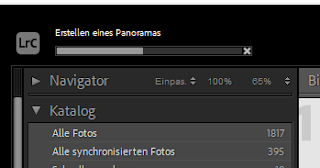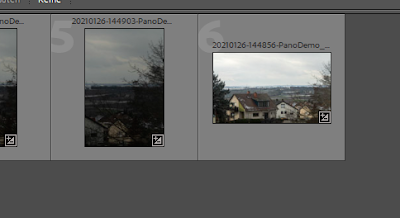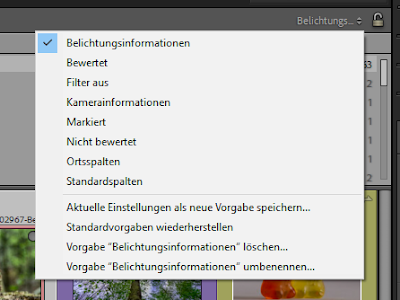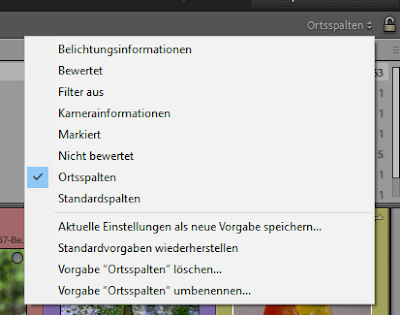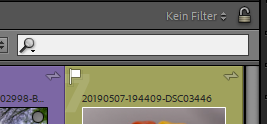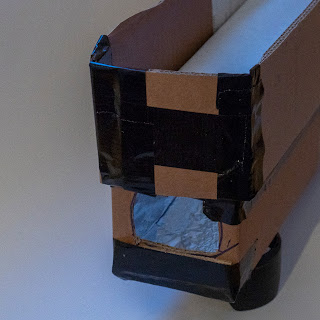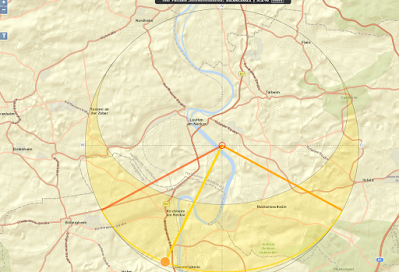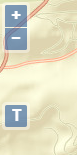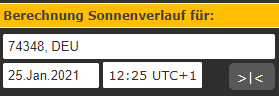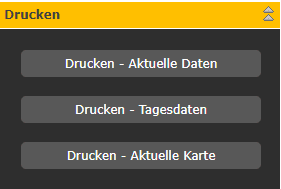Oft werden zum Beispiel in der Produktfotografie Reflektoren, Aufheller und Abschatter benötigt.
Diese können sehr leicht selbst hergestellt werden.
Eine Styroporplatte auf einer Seite mit schwarzem Tonpapier beklebt oder vom matter schwarzer Farbe kann mit der einen Seite Aufhellen und mit der anderen Seite abschatten. Das geht natürlich auch mit einem Karton der entsprechend gestrichen oder beklebt wird. Die Styroporplatte hat den Vorteil, dass sie bei entsprechender Stärke von selbst stehen bleibt. Wird das Styropor an den Kanten mit Klebeband versehen, bröselt es auch viel weniger.
Um zum Bespiel eine Flasche von hinten hinten auszuleuchten kann die Flaschenform aus Karton geschnitten und dann mit Alufolie beklebt oder eingewickelt werden.
Verpackungen von Schaumküssen haben oft eine Alukaschierte Innenseite, diese eignet sich sehr gut als Reflektor.
Tonkarton kann auch als Hintergrund in der Produkt oder Makrofotografie verwendet werden. Verschiedene Farben davon vorrätig zu haben schadet nicht.
Im Baumarkt gibt es Isolierplatten in etwa 5mm Stärke um hinter Heizkörpern zu isolieren. Auch mit denen können gute Reflektoren gebaut werden.
Hier einfach mal zu Hause umschauen, bestimmt findet man ganz viel, das sich verwenden lässt.
Nicht zu vergessen auch die Rettungsdecke, wie sie im Verbandskasten ist - und dort auch drinbleiben muss!!!
Also eventuell noch so eine Rettungsdecke kaufen, aber auf keinen Fall die aus dem Verbandskasten verwenden!